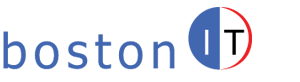Room permissions Office 365
Microsoft Hosted Exchange – How to grant a user full permissions on a room mailbox in Office 365:
Email address of user to be granted access: User123@domain.com
Room mailbox email address: Room123@domain.com
$Session = New-PSSession -ConfigurationName Microsoft.Exchange -ConnectionUri https://ps.outlook.com/powershell/ -Credential $cred -Authentication Basic –AllowRedirection
Add-MailboxPermission -Identity room123@domain.com -User user123@domain.com -AccessRights FullAccess -InheritanceType All -AutoMapping:$false
My Notes on changing permissions on public folders
same as above steps expect last step is:
Get-PublicFolder -Identity “\CPM” -Recurse | Add-PublicFolderClientPermission -User “UserNameHere-WhichIsFirstpartOfEmailAddressBeforethe@” -AccessRights Owner
My Notes on changing permissions on public calendars:
add-MailboxFolderPermission -Identity CalendarName@domain.com:\Calendar -User User@domain.com -AccessRights PublishingAuthor
Get-MailboxFolderPermission -Identity calendor@domain.com:\calendar
Remove-MailboxFolderPermission -Identity user@mycompany:\calendar -user myuser@mycompany.com
My Notes on setting password to never expire for a user:
Find users PasswordNeverExpires status:
Get-MSOLUser -MaxResults 2000 | Select PasswordNeverExpires | export-csv c:\result.txt
Start Microsoft Online Services Module for Power Shell (download from web if not arelady installed). “Run As” Admin. Type the following:
Connect-MsolService
Check the password policy for that user:
Get-MSOLUser -UserPrincipalName user@domain.com | Select PasswordNeverExpires
Substitute user@domain.com by the username that you want to change password policy for.
Change it to never expires:
Set-MsolUser -UserPrincipalName user@domain.com -PasswordNeverExpires $true
Substitute user@domain.com by the username that you want to change password policy for.
If you find this article helpful, please send me a note to Mike@bostonIT.com so I can keep on adding more hands-on knowledgebase articles. https://bostonit.wpengine.com/it-companies-boston/
Find us on Bing, http://www.bing.com